Accueil » mode d’emploi interface » visuel bon cadeau personnalisé
Lors de la création d’une nouvelle offre , le pdf de votre bon cadeau est créé automatiquement avec un visuel par défaut, après avoir enregistrer votre nouvelle offre, vous pouvez choisir de créer un visuel personnalisé.
Comment créer un visuel personnalisé ?
IMPORTANT : Votre offre doit déjà être créée avec un visuel par défaut.
1- Cliquez sur le crayon pour modifier votre offre
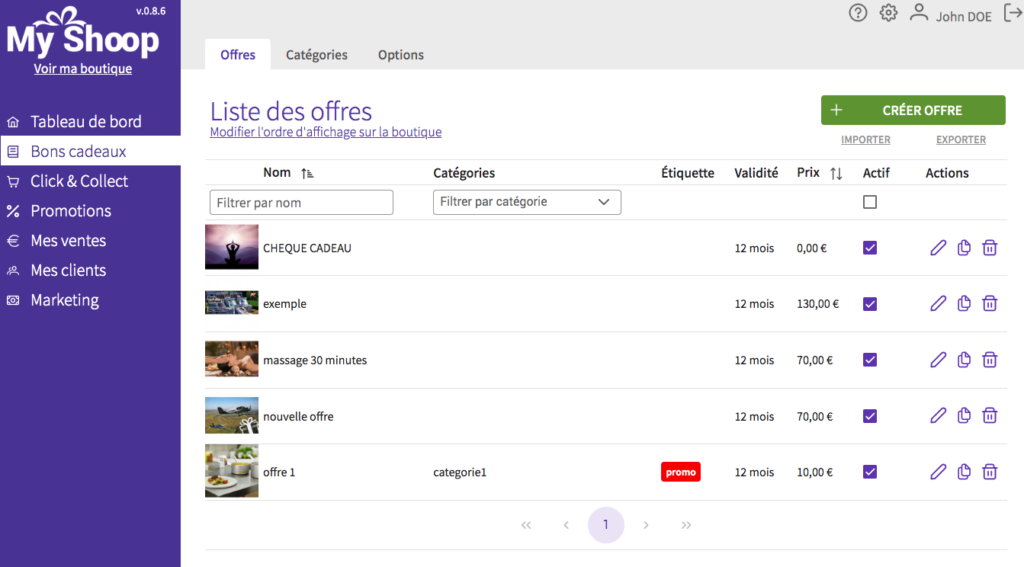
2 – Cliquez sur “Personnalisé”
En choisissant
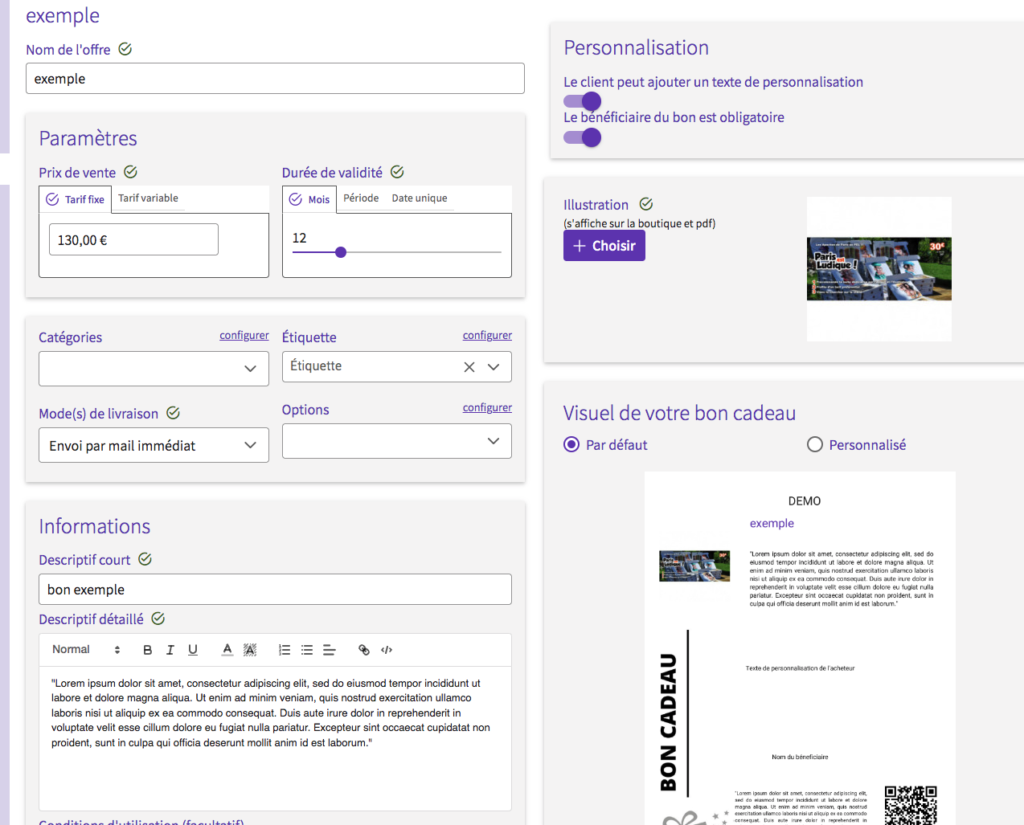
3 – Cliquez sur “Personnaliser le visuel”
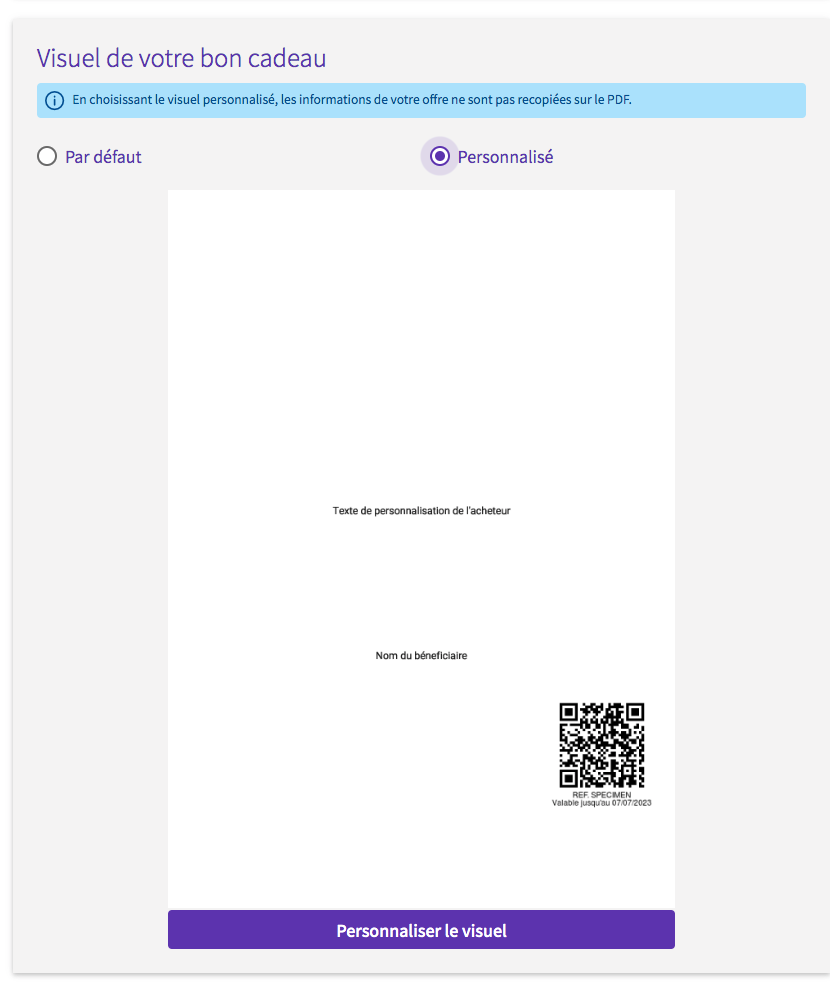
La fenêtre ” Personnaliser le Bon cadeau” s’ouvre.
Vous remarquerez que 3 éléments sont déjà présents, il s’agit de
A – L ’emplacement du texte de personnalisation pouvant être inscrit par le client. , B- le nom du bénéficiaire indiqué par l’acheteur, C le Qr code obligatoire généré par my-Shoop avec la date de validité et la référence du bon.
Les éléments A et B peuvent être déplacés. Si vous souhaitez qu’ils ne soient pas affichés sur le bon cadeau, vous ne devez pas les sélectionnés pour l’offre. ( Cadre personnalisation ci dessous)
Le Qr code peut seulement être déplacé, il ne peut pas être supprimé.
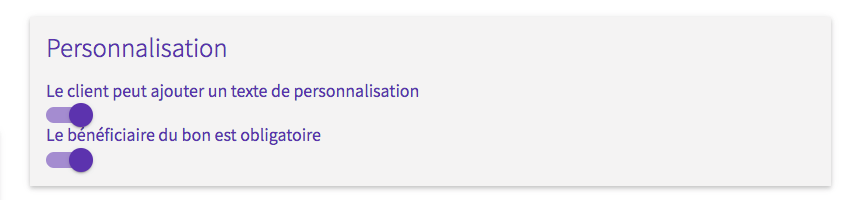
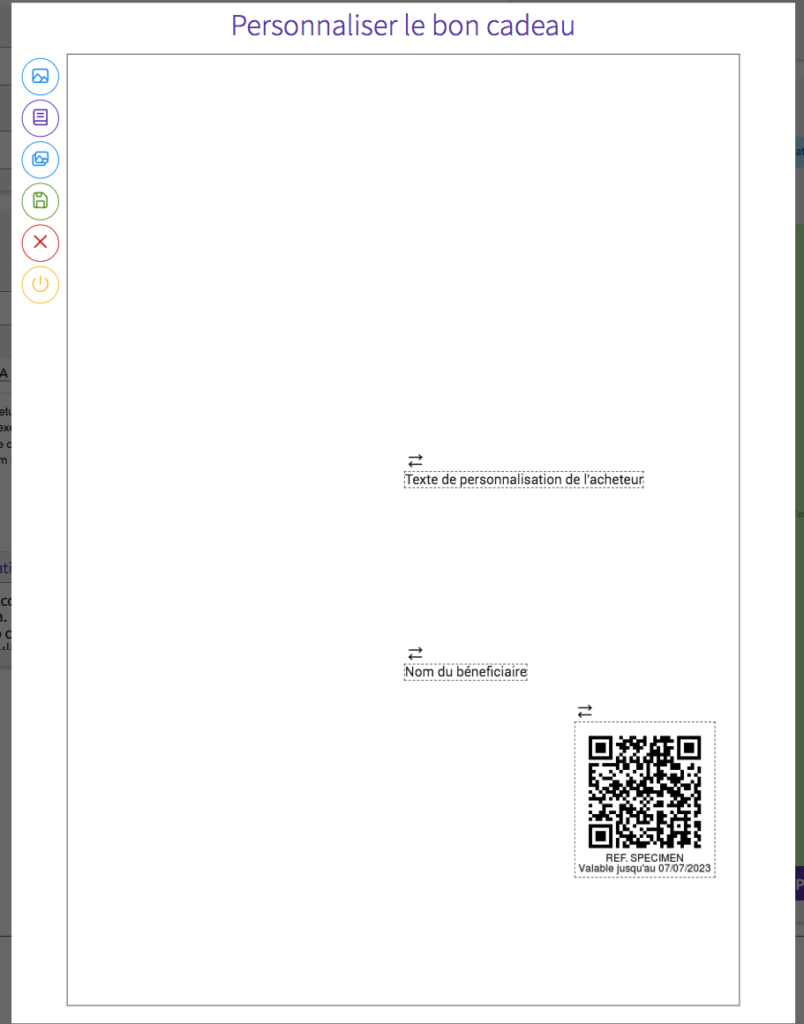
Modification du visuel
Sur le menu latéral à gauche vous retrouvez les boutons des différentes actions possibles :

Ajouter une image de fond
L’image de fond occupe tout l’arriere plan de votre bon cadeau. Elle doit avoir les proportion d’une feuille A4
Pour créer une image de fond , vous pouvez utiliser des outils en ligne gratuit comme Canva, utiliser des modèles d’image de fond disponibles sur le centre d’aide, ou alors nous confier la création de votre visuel personnalisé en achetant un forfait.

Ajouter un bloc de texte
Cliquez sur le picto, la fenêtre “modifier le bloc apparait:
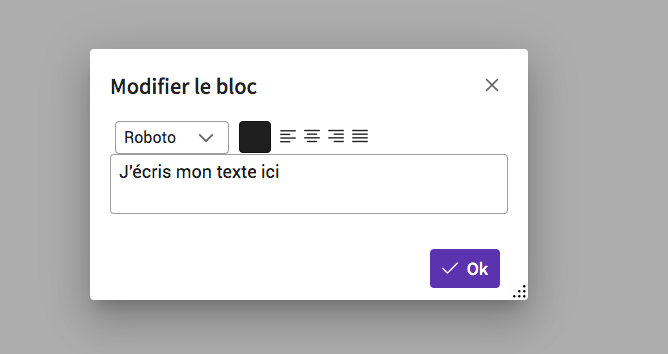
Saisissez votre texte dans le cadre et cliquez sur ok
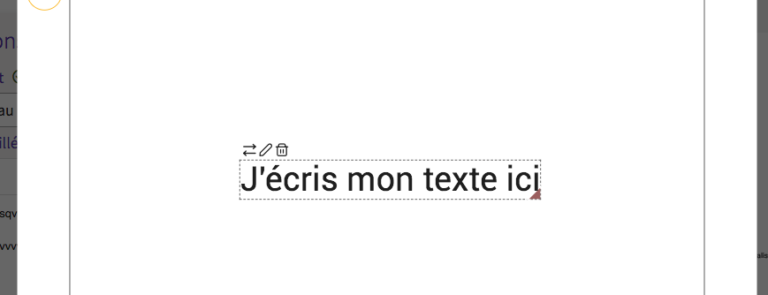
le bloc de texte apparait sur votre bon cadeau, vous pouvez

Ajouter un bloc image
Cliquez pour télécharger une image présente sur votre ordinateur. Vous pouvez ensuite la redimensionner
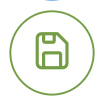
Enregistrer et fermer
Cliquez pour enregistrer et retourner à la liste des offres.
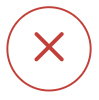
Supprimer les modifications
Ce bouton permet de réinitialiser le visuel et de revenir au visuel par défaut

Quitter sans enregistrer
Retour à la liste des offres
En cas de problème avec votre boutique ou votre interface, vous pouvez l’assistance technique au 04 83 43 30 60
(du lundi au vendredi de 9h à 12h et de 13h à 17h)
Par mail à support@my-shoop.fr (Demandes consultées 7/7 de 8h à 20h)
My-shoop est édité par publipost – support@my-shoop.fr – 04 83 43 3060