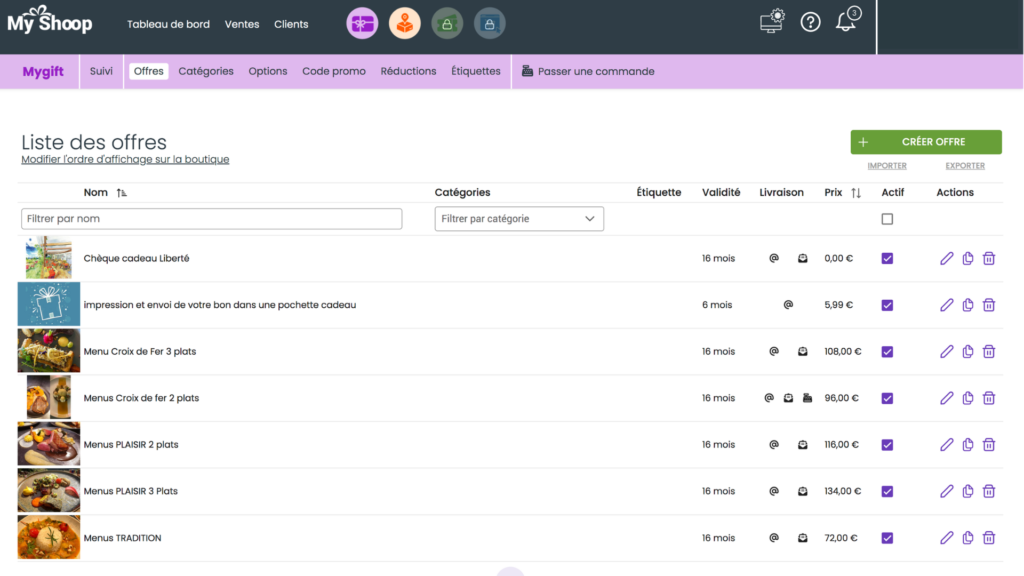Accueil » mode d’emploi interface » création et modification d’une offre
Pour créer une nouvelle offre :
1- Cliquez sur L’icône My gift
2- Dans le menu principal, cliquer sur » Offres »
3- Cliquez sur le bouton vert « + Créer offre »
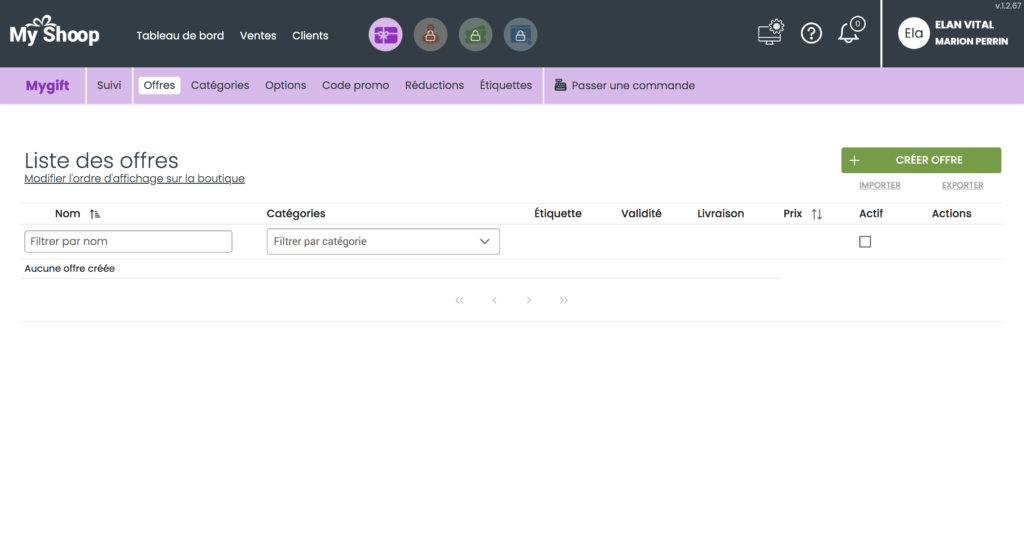
La page « Nouvelle offre » s’ouvre.
Vous devez remplir les différents champs :
1 – Nom de l’offre ( il n’est pas possible de créer 2 offres avec un nom similaire)
2- Prix de vente (obligatoire)
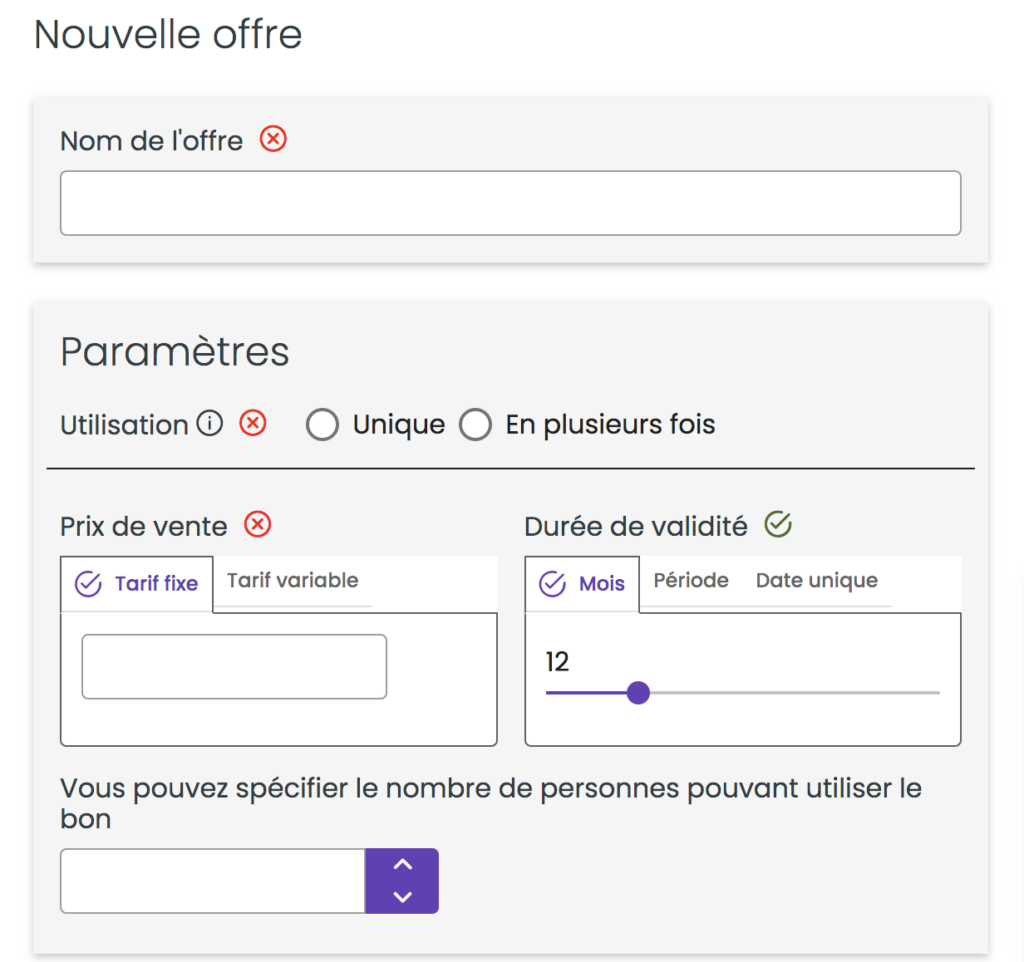
3- Durée de validité : Indiquez au choix : un nombre de mois, une période ou une date unique.
4 – Catégorie ( Facultatif )
Vous pouvez choisir ici de mettre votre offre dans une ou plusieurs catégorie (s)
5 – Étiquette ( Facultatif )
Sélectionnez si vous souhaitez une étiquette qui s’affichera sur l’image de l’offre sur la boutique.
6 – Options (Facultatif). Cochez les options disponibles pour cette offre.
7 – Modes de livraison (Obligatoire) : Sélectionnez les modes de livraison disponibles pour votre offre ( 1 au minimum).
8 – Indiquez les conditions de retrait en cas de retrait dans l’établissement.
9 – Indiquez les frais de port en cas d’envoi par la poste.
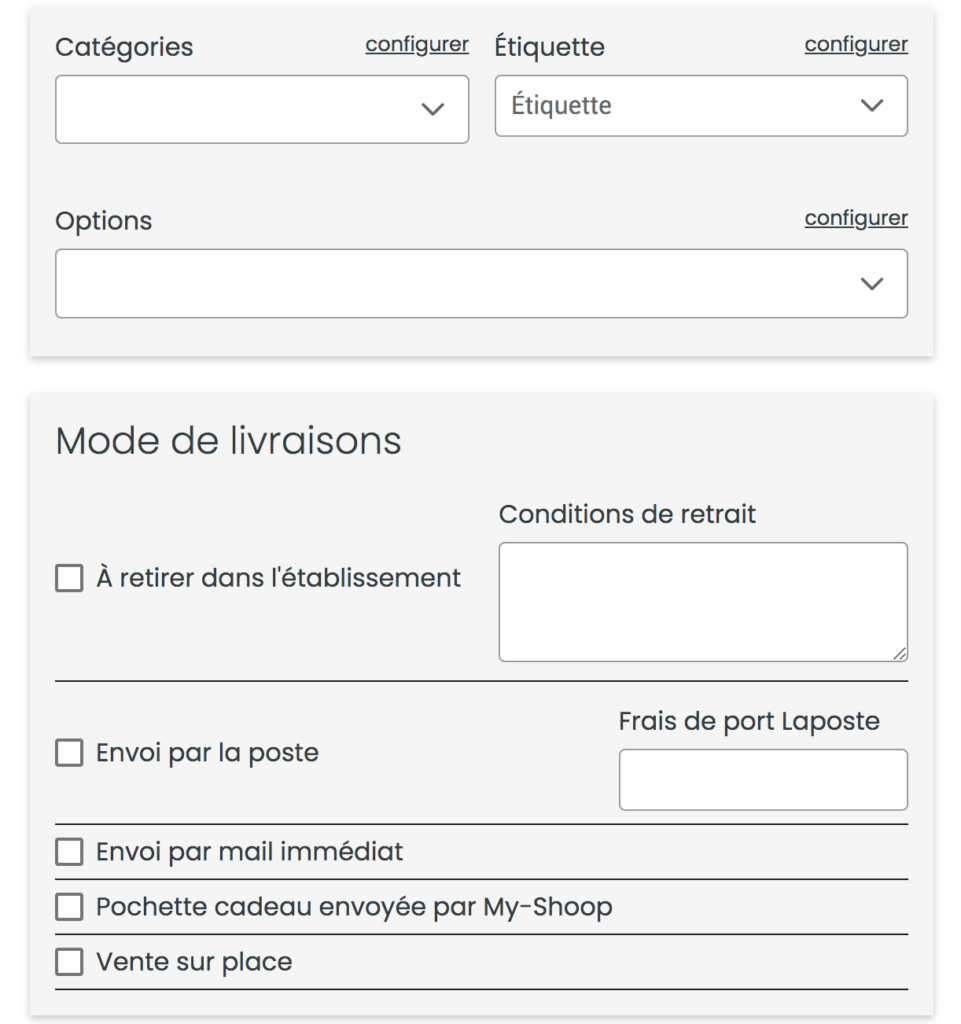
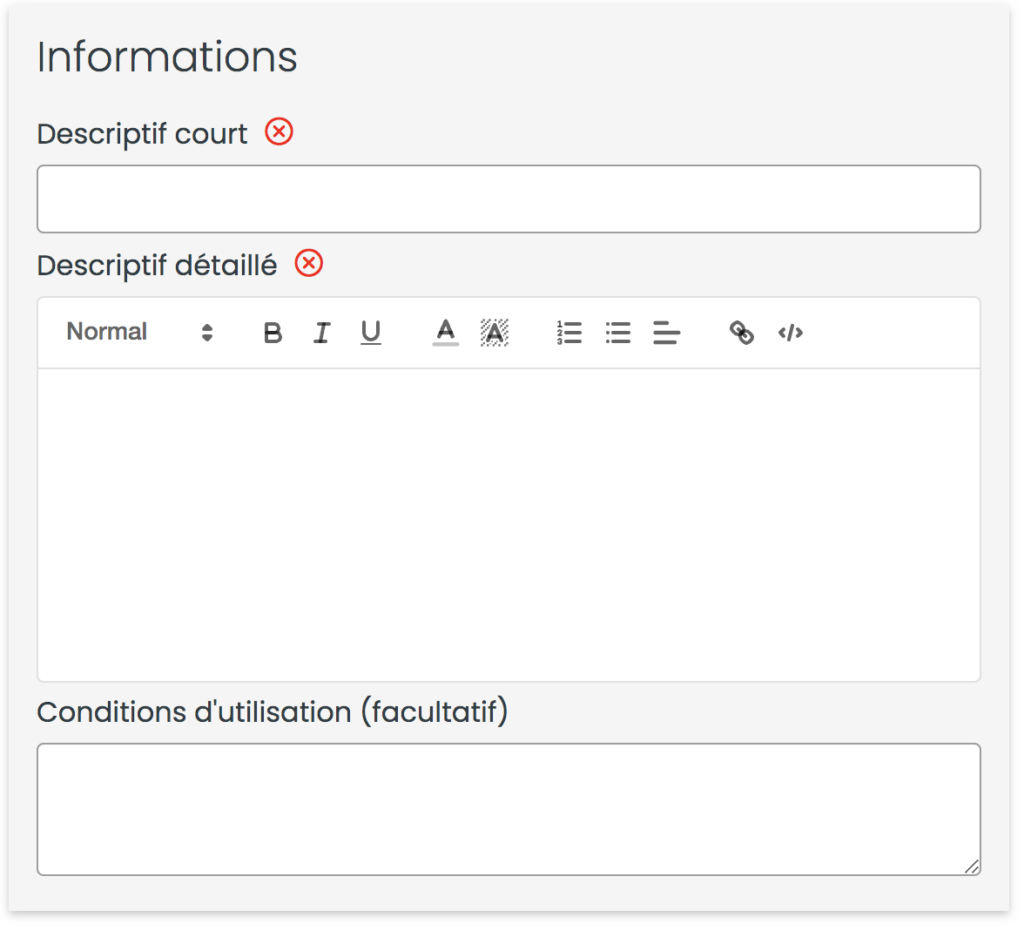
10 – Descriptif court (Obligatoire)
11- Descriptif détailler ( obligatoire )
12 – Conditions d’utilisation ( Facultatif)
Le texte saisi ici apparaitra uniquement sur le bon cadeau ( visuel par défaut) en bas de page.
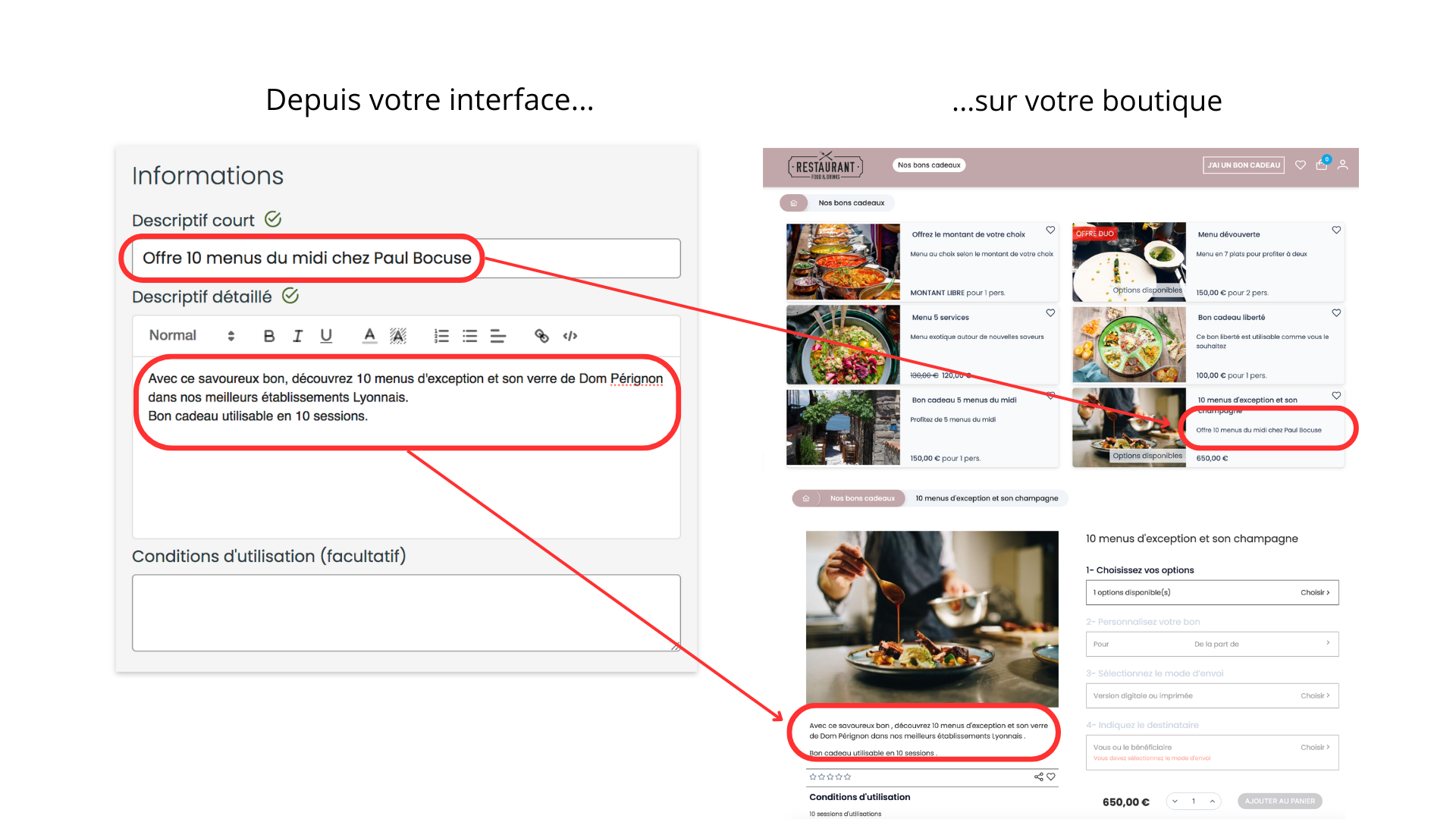
13 – Le client peut personnaliser le bon – déplacez le curseur à droite pour oui.
14 – Demander les coordonnées du bénéficiaire. -Déplacez le curseur vers la droite pour oui. Si oui, le client devra obligatoirement indiqué le mon de la personne qui utilisera le bon cadeau.
15 – Illustration (obligatoire)
Il s’agit de l’image qui illustre l’offre sur la boutique. Elle est également reprise automatiquement sur le visuel du bon cadeau par défaut.
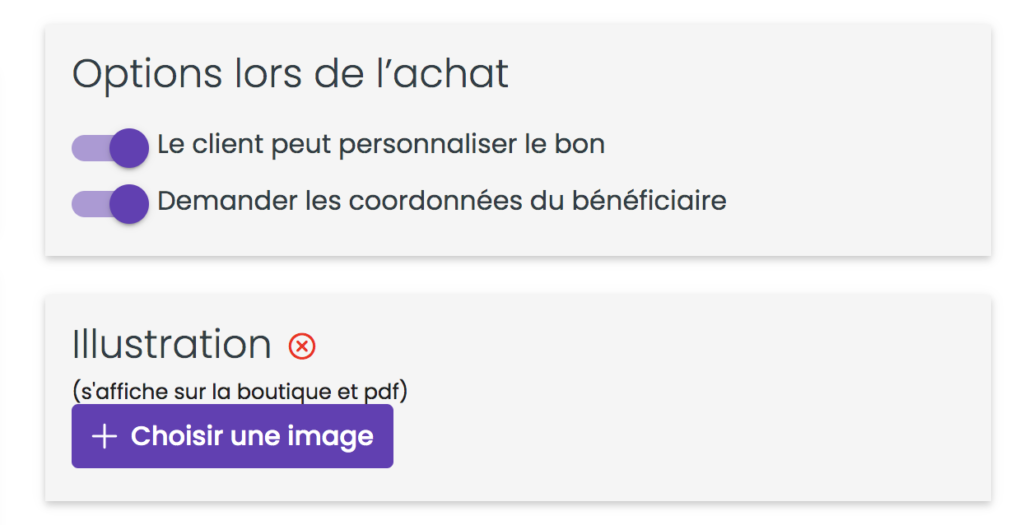
Le visuel du bon cadeau à été généré automatiquement avec certaines informations que vous avez saisies . Il s’agit du visuel par défaut.
Les informations saisies et reprises sur le bon cadeau sont identifiables par le picto PDF ci contre.
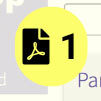
Vous aurez la possibilité de personnaliser votre bon cadeau après avoir créer l’offre
Une fois tous les champs complétés, vous devez cliquer sur le bouton vert » Créer l’offre »
Votre offre apparait dans la liste des offres.